iPads with iOS 11 or later have the Files App which can be used to create files and save documents on your iPad.
Please note, the instructions below detail the process for uploading an assignment but the same method using the file picker box can be used for uploading attachments to forum posts.
Uploading your assignment to Moodle
If you are trying to upload your assignment and have created it in Pages please remember that you will need to convert it to a Word document or PDF first. You can do this using the following instructions.
Converting your document
Go to Pages and open the document you wish to upload.
- With the document open, press the ‘…‘ icon. Or, tap the file name on newer versions of Pages
- Tap Send a copy or Export from the menu.
- Tap Word or PDF.
Once your document is converted, choose Save to Files to save your document into the Files App
Uploading using the Files App
Log in to your course site and find the assignment icon 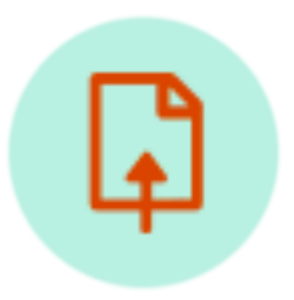 and title on the homepage of your course. Click on the assignment title.
and title on the homepage of your course. Click on the assignment title.
On the page that opens, click on the Add submission button.
Click on the image of a circle containing a grey cross ![]() in the top left hand corner of the box that opens.
in the top left hand corner of the box that opens.
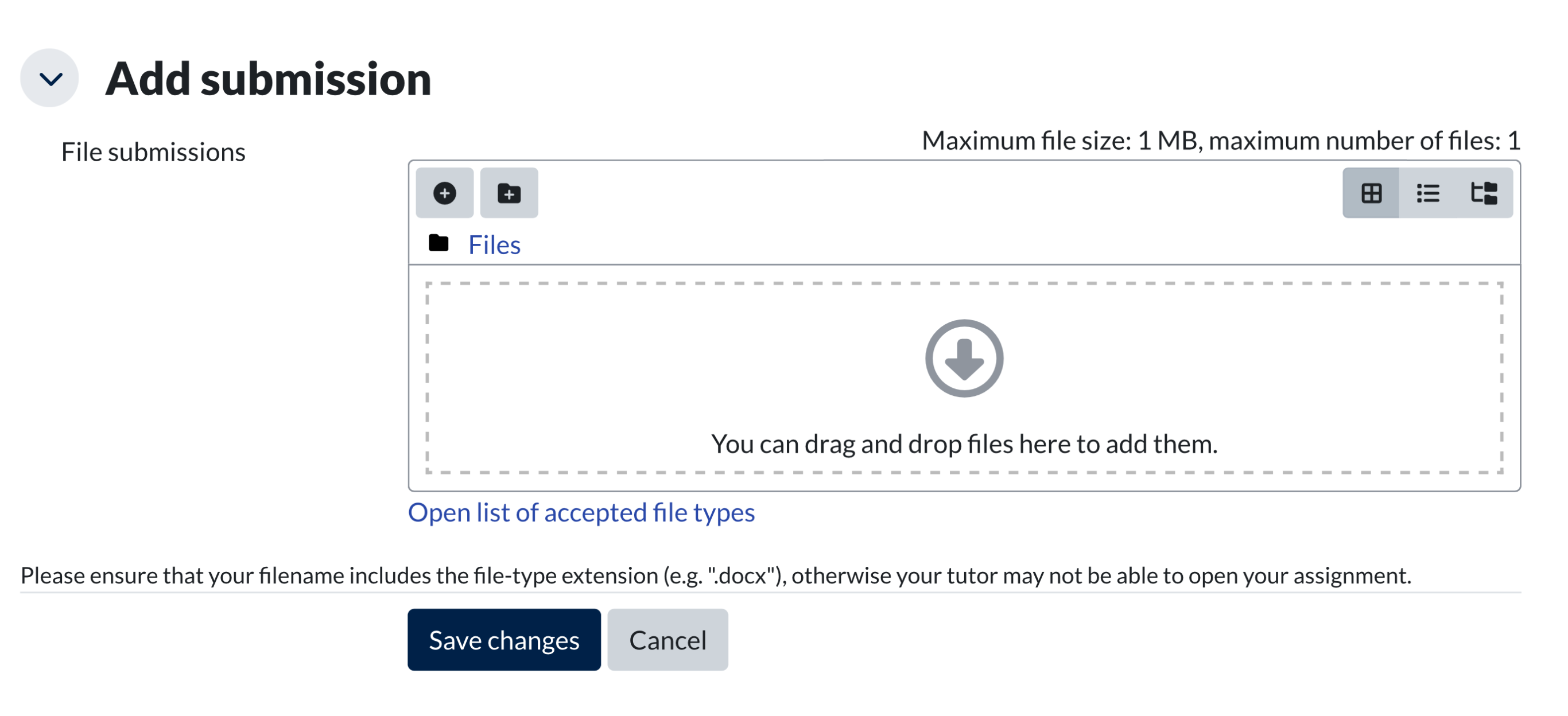
Click the Choose File button in the File picker box and select Choose File from the menu that opens.
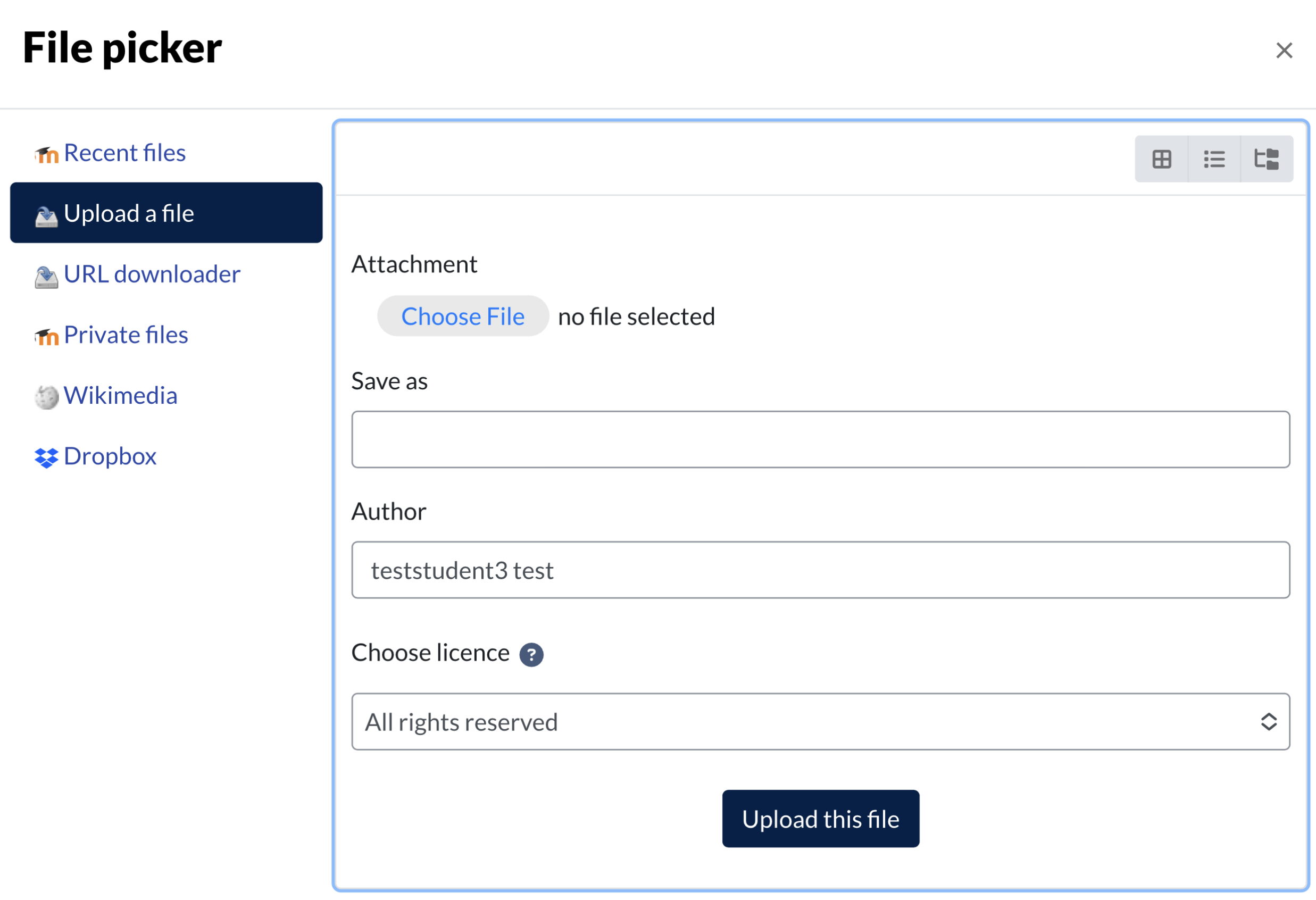
Navigate to your assignment document and click to select it.
Once your assignment is uploaded, the assignment title and a document symbol will appear next to the Choose File button.
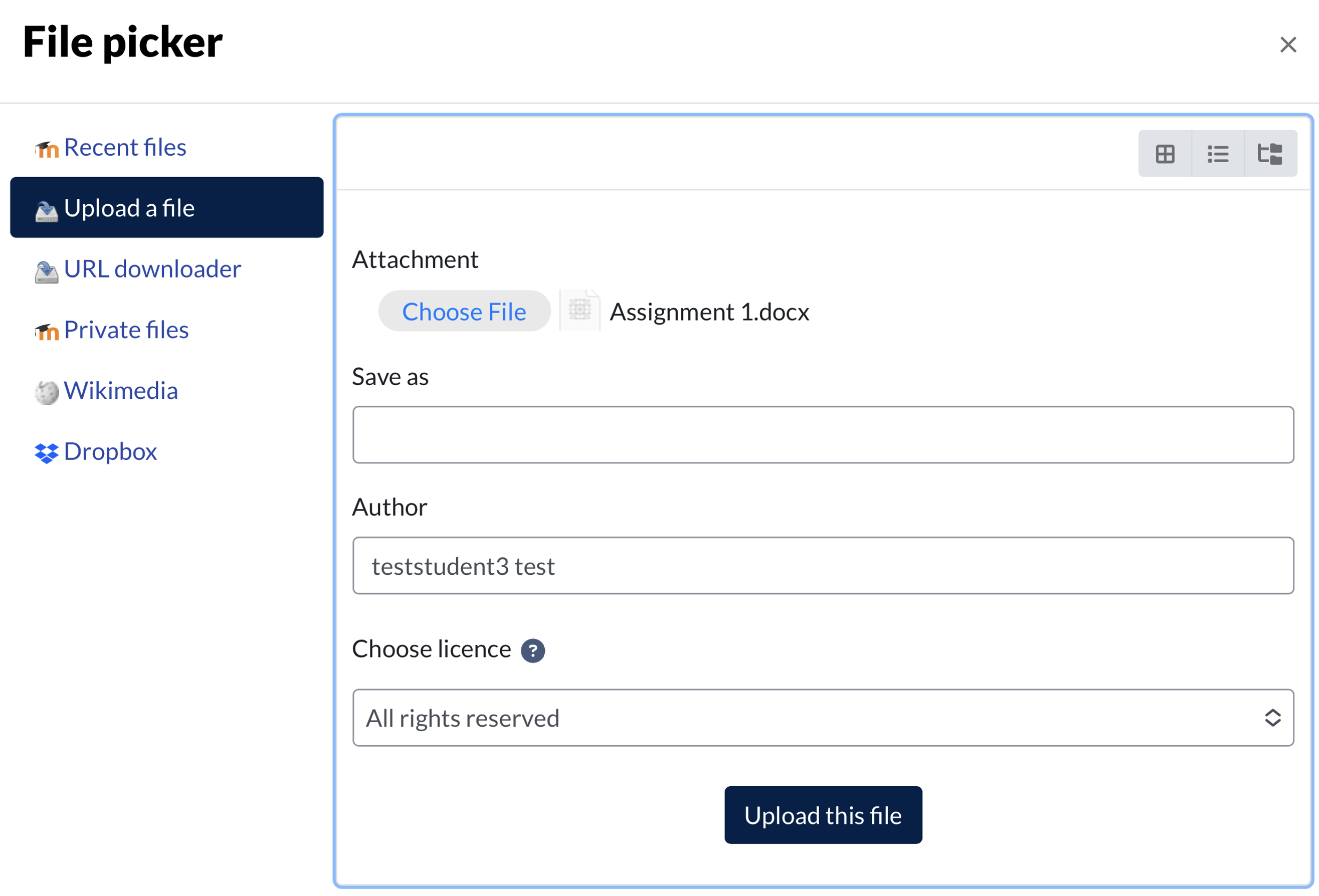
Click Upload this file.
Click Save changes.
Your assignment is now on the system but in draft form only. At this stage, you can still edit your work if required.
In order to submit your work completely you will need to click on the Submit assignment button above the Submission status box.
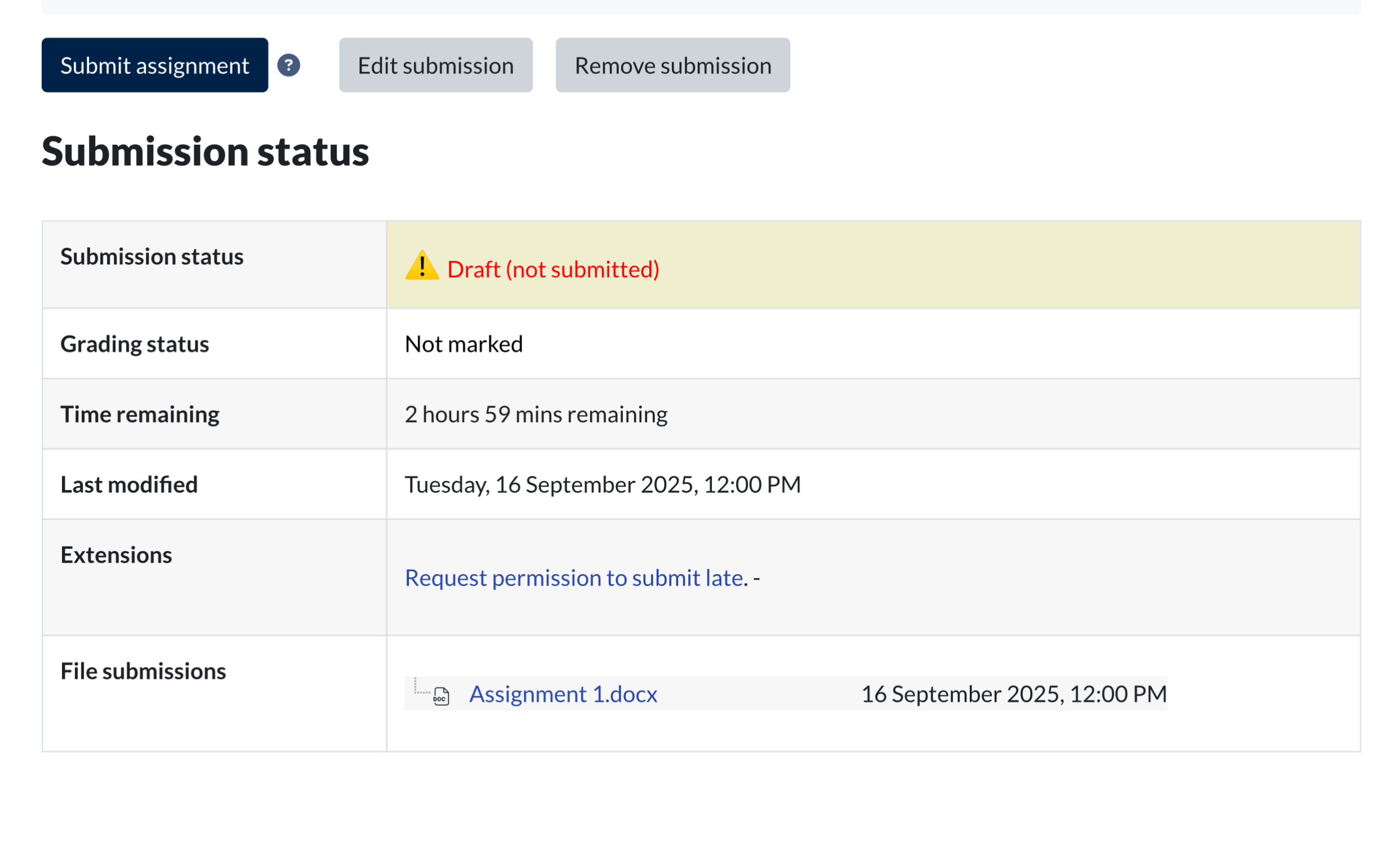
If you need further instructions on submitting an assignment, please see How to submit an assignment.

