If you are studying our short online courses, you will have access to a selection of subscription-based online resources from Oxford University Press (OUP), at no additional cost. The material is limited to the subject areas covered by our subscription.
You must have cookies enabled on your browser in order to use the Oxford University Press Online Resources. To check if you have cookies enabled visit the WhatIsMyBrowser site. If you are unsure how to enable cookies on your browser you can find instructions for most browsers in this WikiHow article.
How to access OUP resources
Where possible, we have included direct links to OUP material in the course, in which case you can simply follow the link to access the resource. You do not need to log in to any of the sites. If you do not use the links via the Moodle platform, you will not be able to access the OUP resources.
You may also want to browse the resources for your own research or as part of a course activity. You can do so in a few simple steps.
From your course homepage, open the menu drawer by clicking the arrow in the blue rondel in the top right-hand corner of the screen :
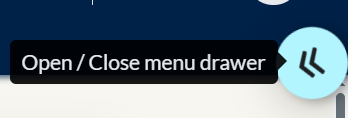
- When the menu opens, scroll down to the OUP Online Resources block (below the NAVIGATION menu block )
- Follow the link and select the resource you wish to access.
- From the list that opens, click on the link to your chosen OUP site
- Use the search box on the site to find material (further details below)
Each browsing session lasts 30 minutes. If you wish to continue using the resource after this point you will need to follow the link from your course again in order to regain access.
Searching the available resources
Whilst we provide access to a huge number of resources our subscription does not cover everything that is on the sites listed below. If you want to filter out any unavailable content (indicated by a closed padlock ![]() ), follow the instructions below.
), follow the instructions below.
[expand title=”Search Oxford Reference Online Core Collection”]
When searching Oxford Reference Online:
- Use the Search bar to type a keyword
- When the results appear, you can refine them using the options underneath the Narrow your Choices heading.
- To display only the resources available to you, check the Unlocked and Free boxes under the filter by availability.
- Once you have made the desired adjustments, click on Submit to update the results.
This will return all the material available to you. Any locked content will not be listed. The results are listed as entries. If you want to review only the books related to your search (and exclude journals), use the appropriate tab, which appears above the search results.
[/expand]
[expand title=”Search Oxford Academic”]
When searching Oxford Academic:
- Type your keyword in the Search bar
- When the results appear, use the categories in the Modify your search menu to filter your list. For example, display only the resources available to you by selecting the Purchased, Open Access, and Free tickbox. You can also filter the results by subject or format (book, journal, chapter, etc.).
- Once you have selected the relevant options, click on Update to confirm and display your selection.
- If you are prompted to enter a valid date, you can do this in the Publication date section of the menu by choosing a range or specific date, then click Update again.
If, despite using the filters, your search results still return locked content (marked with a padlock icon), try closing down the browser tab and follow the link again from your course to open a new connection to the site before trying the search again.
[/expand]
I’m still having trouble accessing the resources
If after you have tried:
- Closing your browser tab,
- Clicking the link in your course page,
- Following the link to OUP resources from your course homepage,
And you are still having trouble accessing OUP resources, you can Contact us.

